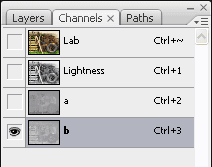Boa noite, pessoal!
A partir de hoje iniciaremos os tutoriais envolvendo o tratamento de imagens digitais. Este primeiro, abordará a
Correção de Cores. Praticamente todas as imagens digitais necessitam da correção de cores, principalmente porque as câmeras digitais ou scanners introduzem algum tipo de color cast (predominância de uma determinada cor sobre as outras) na sua imagem. Tendo em vista que todo fotógrafo quer descarregar as imagens no computador e melhorar o que for preciso nelas para entregar ao cliente é que o tutorial de
Correção de Cores sai na frente, por ser considerado o ponto de partida de todo tratamento.
Ah! Já ia me esquecendo. Como vocês podem notar, nos títulos dos tutoriais será colocada, entre parênteses, a indicação da versão do Photoshop a que o tutorial se refere:
(CS3), para Photoshop CS3 e, claro,
(CS4), para Photoshop CS4. Os tutoriais também são elaborados apenas na versão em inglês do Photoshop por ser a mais utilizada.
Talvez você se assuste com a extensão do tutorial e queira desistir logo de cara. Mas não se assuste e, por favor, não desista porque isso é o básico do tratamento de imagens. De início parece complicado, mas quando você fizer os procedimentos em mais duas ou três imagens, verá que é muito simples e não tão demorado quanto parece o tutorial.
ANTES DE INICIAR A CORREÇÃO, FAÇA ISTO:Antes de iniciarmos a correção de cores, precisamos fazer alguns ajustes no Photoshop. Precisamos, antes de tudo, alterar o espaço de cores RGB. Para isso, inicie o Photoshop e pressione
Shift+Ctrl+K (Shift+Cmd+K no Mac) para exibir a caixa de diálogo
Color Settings. Provavelmente o espaço de cor definido em RGB, na seção
Working Spaces, é o sRGB IEC61966-2.1, projetado para utilização em projetos Web e talvez o pior espaço de cor para fotógrafos profissionais. O espaço
Adobe RGB (1998) é provavelmente o mais popular para fotógrafos por reproduzir uma gama muito maior de cores e é ideal para impressão das suas fotos. As câmeras profissionais já vêm com o espaço de cor Adobe RGB, o qual você já poderá defir como padrão antes de iniciar sua seção de fotos.
Faça as alterações nas seções
Working Spaces e
Color Management Policies, de acordo com a imagem abaixo, e clique no botão
OK:

Definido o novo espaço de cor, vamos alterar a configuração da ferramenta
Eyedropper Tool. Na
Toolbox (Barra de Ferramentas), clique na ferramenta
Eyedropper Tool e altere o valor de
Sample Size, na
Options Bar (Barra de Opções), para
3 by 3 Average, como mostram as imagens abaixo.


A opção
Point Sample é ideal para capturar uma determinada cor da imagem para defini-la como cor de primeiro plano, enquanto que
3 by 3 Average fornece uma média de cor de 3 por 3 pixels da área que você está clicando. Completadas estas duas etapas de configurações, você poderá iniciar o processo de Correção de Cores.
A CORREÇÃO DE CORES
Abra sua imagem digital na qual quer fazer a correção de cores. Ao abrir a imagem, poderá aparecer a janela
Embedded Profile Mismatch. Nela, selecione a opção
Convert document´s colors to the working space e clique em
OK. Com isso, se a sua imagem estiver com outro espaço de cor, como o sRGB IEC61966-2.1, será convertida para o espaço de cor Adobe RGB (1998), que foi definido em Color Settings. A imagem utilizada neste tutorial foi retirada do site
www.sxc.hu e foi escolhida por ser uma imagem sem cores vivas e pouco contraste, que no final da correção dará uma comparação muito boa do antes e depois.

Após abrir a imagem você precisará definir cores alvo para as áreas de sombras, meios tons e brilhos. Para isso pressione as teclas
Ctrl+M (Cmd+M no Mac) para abrir a caixa de diálogo
Curves. No diálogo
Curves clique duas vezes no
Eyedropper preto, da esquerda, para definir a cor alvo das sombras. Na caixa de diálogo
Select target shadow color que se abre, defina como
10 os valores de
RGB: R=10; G=10 e B=10, como mostram as imagens abaixo, e clique em
OK.


Faça a mesma coisa com o
Eyedropper cinza, do centro, para definir a cor alvo dos meios tons, alterando para
133 os valores de
RGB: R=133; G=133 e B=133, como mostram as imagens abaixo, e clique em
OK.


E também com o
Eyedropper branco, da direita, para definir a cor alvo dos brilhos, alterando para
245 os valores de
RGB: R=245; G=245 e B=245, como mostram as imagens abaixo, e clique em
OK.


Para finalizar, clique no botão
OK do diálogo
Curves. Aparecerá uma janela perguntando:
Save the new target colors as defaults? Clique em
Yes para que os novos valores sejam definidos como padrão e você não precise alterá-los todas as vezes que quiser corrigir uma imagem.
Como já definimos os valores alvo das sombras, dos meios tons e dos brilhos, vamos agora encontrar esses pontos na imagem e marcá-los para fazermos a correção de cores, com o Eyedropper correspondente a cada marcação, através da caixa de diálogo Curves. Para encontrar os pontos exatos vá à paleta
Layers, clique no botão
Create new fill or adjustment layer e escolha a opção
Threshold..., como mostra a imagem abaixo:

Ao aparecer o diálogo
Threshold, mova o controle deslizante, abaixo do histograma, completamente para a esquerda, como mostra a imagem abaixo:

Sua imagem fica completamente branca. Neste momento, aumente o zoom da imagem ao seu tamanho real pressionando as teclas
Ctrl+Alt+0 (Cmd+Alt+0 no Mac), para ver se já aparecem alguns pontos pretos. Caso apareçam, aumente o zoom dessa área que contém algum ponto preto, utilizando as teclas
Ctrl+Barra de espaço (Cmd+Barra de espaço no Mac) e clicando sobre a área até que o ponto preto fique bem visível. Mova o cursor do mouse até esse ponto preto (note que ao mover o cursor sobre a imagem ele se transforma em um Eyedropper) e, com a tecla
Shift pressionada, dê um único clique sobre um ponto preto. Um cursor alvo com o número 1 aparece, marcando a área de sombra da imagem. Caso não apareçam pontos pretos na imagem quando ela estiver no seu tamanho real, no diálogo Threshold mova lentamente o controle deslizante de volta para a direita até que apareça algum ponto preto.
Já definido o cursor alvo das áreas de sombra, vamos agora definir dos brilhos. Para isso, basta você arrastar o controle deslizante completamente para a direita (sua imagem ficará totalmente preta), localizar algum ponto branco na imagem e usar o mesmo procedimento que definiu o cursor alvo das áreas de sombra. Ao clicar com o Eyedropper no ponto branco um novo cursor alvo com o número 2 aparecerá.

Precisamos, ainda, definir o cursor alvo dos meios tons. Antes disso, clique no botão
Cancel do diálogo
Threshold para fechá-lo. Crie uma nova
Layer, preencha-a com um cinza neutro (
R = 128, G = 128, B = 128) e mude o
Blending Mode para
Difference. Abra novamente o diálogo
Threshold e mais uma vez arraste o controle deslizante totalmente para esquerda e marque algum ponto preto que servirá de cursor alvo para os meios tons, como mostra a imagem abaixo. Após marcar o ponto, clique no botão
Cancel do diálogo
Threshold para fechá-lo e exclua a
Layer 1, que você preencheu de cinza, ficando assim apenas a camada
Background.

Pressione Ctrl+0 (Cmd+0 no Mac) para que o zoom da imagem se adapte ao tamanho da área de trabalho do Photoshop, para visualizar a localização dos marcadores. A imagem abaixo mostra os três pontos das áreas de sombras, meios tons e brilhos encontrados. O
marcador 1 indica a área de sombras; o
marcador 2, a área de brilhos; e, o
marcador 3, a área de meios tons. Não necessariamente os marcadores estão na mesma posição quando você for definir os seus, podem estar em locais diferente e variam de imagem para imagem. Mas eu preferi defini-los o mais próximo uns dos outros para facilitar na hora de aplicar a correção de cores.

Vamos agora partir para a correção. Crie uma
Adjustment Layer (camada de ajuste) do comando
Curves. Para isso, na paleta
Layers, clique no botão
Create new fill or adjustment layer e escolha
Curves no menu pop-up que se abre, como mostra a imagem abaixo.
OBS.: A grande vantagem de se trabalhar com
Adjustment Layer (camadas de ajuste) é de os ajustes não afetarem diretamente a imagem e a possibilidade de voltar atrás e mudar esses ajustes caso os definidos anteriormente não lhe agradem.

Com o diálogo
Curves aberto, pressione
Ctrl+Alt+0 (Cmd+Alt+0 no Mac) para que a imagem fique no seu tamanho real, clique no
Eyedropper preto (da esquerda), mova o mouse sobre a imagem, localize o
marcador 1 da área de sombras e dê um clique exatamente sobre ele. Se você ativar a tecla
Caps Lock enquanto estiver no diálogo
Curves, o cursor do mouse toma a mesma forma dos marcadores na imagem, o que facilita o posicionamento exato para o clique; depois, clique no
Eyedropper branco (da direita), localize o
marcador 2 e dê um clique sobre ele; por fim, clique no
Eyedropper cinza (do centro), localize o
marcador 3 e dê um clique sobre ele. A imagem abaixo, em tamanho real, mostra a área dos marcadores e o
Eyedropper correspondente a cada um deles.

Depois de ter clicado com cada
Eyedropper no respectivo marcador, é hora de configurarmos a grade do diálogo
Curves. Primeiro, pressione a tecla
Alt e clique com o ponteiro do mouse sobre a grade para diminuir o tamanho dos quadros. A grade deverá ficar como a imagem abaixo.

Posicione o cursor do mouse bem no centro da grade, dê um clique sobre a linha preta diagonal e defina os valores de
Output=128 e
Input=128, como na imagem abaixo.

Dê outro clique sobre a linha preta diagonal entre o ponto médio e o superior direito e defina os valores de
Output=224 e
Input=204, como na imagem abaixo. Quanto maior o valor de
Output, mais elevados ficarão os brilhos da imagem. Se necessário, diminua esse valor.

Dê, agora, um clique entre o ponto médio e o inferior esquerdo e defina os valores de
Output=31 e
Input=51, como na imagem abaixo. Quanto menor o valor de
Output, mais acentuadas ficarão as sombras da imagem. Se necessário, aumente esse valor para atenuar as sombras.

Para finalizar, clique em
OK para fechar o diálogo
Curves e achate a imagem clicando com o botão direito do mouse sobre o nome de qualquer das layers (
Background ou
Curves 1) e escolhendo a opção
Flatten Image no menu pop-up que se abre.
Vale lembrar que os valores definidos para
Output e
Input não são fixos e podem variar de imagem para imagem, cabe a você decidir que ajustes são necessários para sua imagem e que mais lhe agradem. Abaixo estão as duas imagens, antes e depois do tratamento, para comparação. Note que houve um balanço eficiente nas cores e um aumento de contraste e saturação.


E então, foi muito complicado? Que é iiiiiisso? Tente fazer só mais algumas vezes e você se acostumará com o processo. No próximo tutorial falaremos de saturação não destrutiva, aproveitando essa mesma imagem. Abraços a todos e até lá!
P.S.: Quaisquer dúvidas, críticas ou sugestões sobre o tutorial, postem um comentário ou escrevam para o e-mail da seção CONTATO, na coluna à direita do Blog.